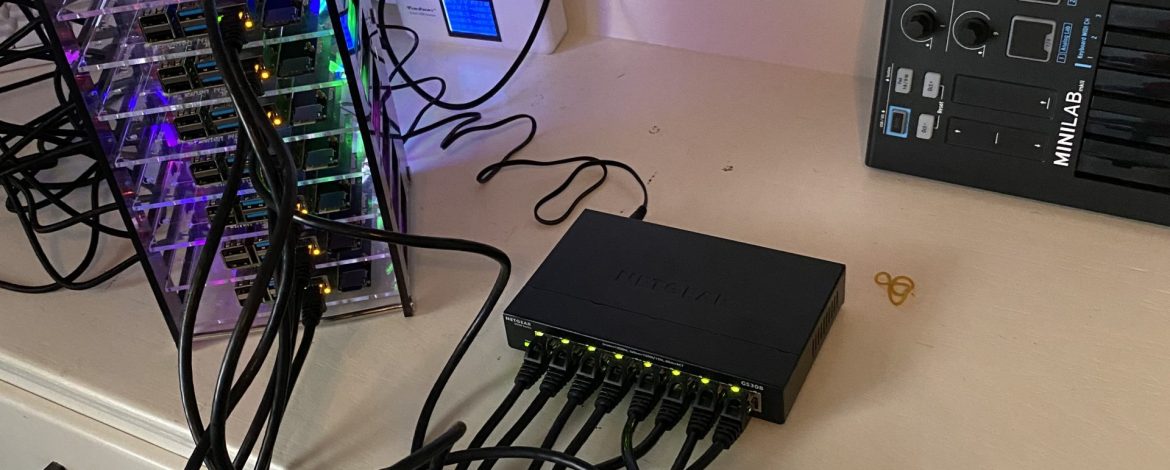Hullo MicroK8s! Awhile back the Raspberry Pi cluster was born. At the time, the best thing to run seemed to be Rancher Labs K3s. But soon after I installed K3s, Rancher released a new version and with this new version a lot of things changed, and what I had installed